Volver al Indice – Gamer: Análisis de Juegos, Trucos Juegos PC y Tutoriales de Optimización para Juegos
¿Usted sabía que con su monitor actual usted puede jugar en resolución 4K sin tener que gastar un peso?. Vea estos tips de configuración de juegos y drivers de GPU y aumente exponencialmente la calidad gráfica de sus videojuegos favoritos sin perder perfomance.

Por Alejandro Franco – contáctenos
Aclaración previa: en realidad el título verdadero sería “cómo correr un juego en una resolución mayor a la natural de su monitor”, lo que significa que los métodos indicados aquí se pueden aplicar a monitores de resoluciones 1280 x 720, 1366 x 768, 1600 x 900 y 2560 x 1440.
No todo el mundo tiene un monitor 4K – no solo valen fortunas sino que precisan una placa de video potente, especialmente si quiere correr juegos con fluidez en 2160p -. Sin embargo tanto los fabricantes de GPU como los diseñadores de videojuegos le han encontrado la vuelta para que usted exprima al máximo su aceleradora y pueda correr un videogame en una resolución mayor a la soportada por su monitor – por ejemplo yo tengo un monitor 1600 x 900 y estoy corriendo Far Cry 5 en resolución 2K 1440p aunque, si quisiera, podría subir aún mas la resolución virtual y lo podría ejecutar en 4K -.
¿Y cómo se hace?. Pues, hay varios métodos: unos dependen del driver de su GPU y otros (a veces) están en las opciones gráficas avanzadas de los videojuegos (siempre y cuando sean de unos pocos años a esta parte).
Método 1 – dentro de las opciones avanzadas de gráficos de su videojuego
No todos los juegos poseen esta opción y el nombre de la misma puede variar de un juego a otro. Por ejemplo, en Call of Duty Modern Warfare 2 Remastered figura como Resolución de Renderizado:
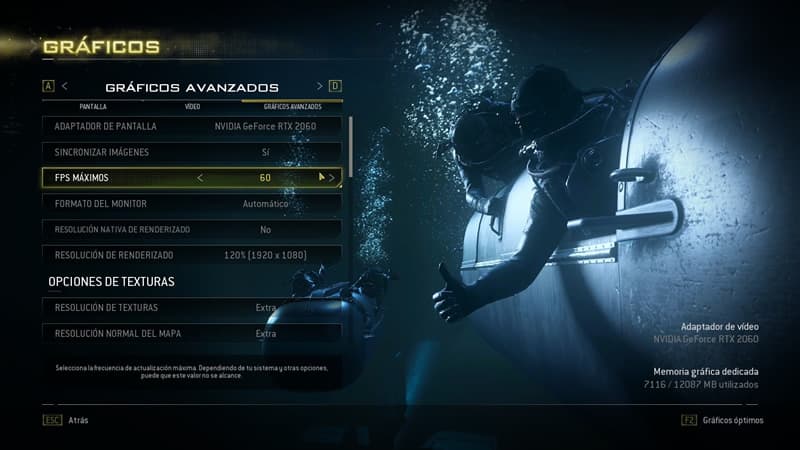
Acá el programa indica directamente la resolución virtual obtenida al aumentar porcentualmente la resolución (en una pantalla de 1600 x 900 con una resolución virtual de 120% se transforma virtualmente en full HD 1920 x 1080). Por supuesto, hay muchas mas opciones de porcentaje. En otros casos la opción está en Opciones Gráficas Avanzadas pero debemos hacer un pequeño cálculo: veamos cómo ocurre en Far Cry 5:
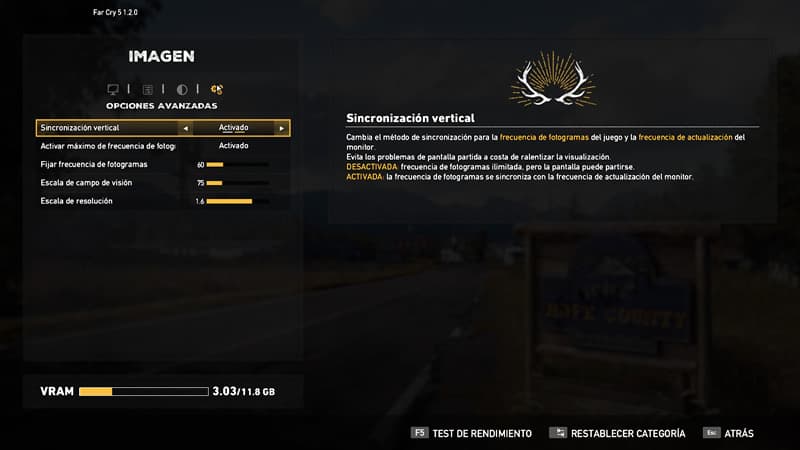
Si mi monitor es 1600 x 900 y aplico una Escala de Resolución de 1.6 lo que obtengo es 900p x 1.6 = 1440p que es jugar en 2K. Si mi monitor fuera 1080, para jugar en 4K (2160p) pondría 2 en Escala de Resolución y setearía 1.3 para acercarme a 2K (1440p). y si se tratara de un monitor 720, debería poner 3 en Escala de Resolución para correr el juego en 4K y 2 para jugarlo en 2K.
Esto no significa que todos los monitores ni todas las aceleradoras toleren este escalado virtual. Usted en realidad no está cambiando / forzando la resolución de su pantalla (pues el BIOS del monitor le daría avisos constantes de que no se trata de la resolución nativa) sino que le indica a la GPU que “achique” y multiplique los pixels que dibuja: la pantalla sigue siendo 1600 x 900 pero ahora muestra pixeles mas pequeños a escala y en mayor cantidad. ¿Qué se gana con esto?. Puf, un montón de cosas: los colores y las texturas son mas brillantes y detalladas, los bordes pierden dentado y ganan suavidad / naturalidad y la calidad de todo es realmente muy superior. Pero hacer este escalado virtual demanda un esfuerzo adicional a su tarjeta de video – léase, consume mas memoria VRAM – y hay que ver si usted a) tiene memoria de video de sobra para hacer el escalado; b) tanto la memoria VRAM como la GPU son suficientemente rápidas para mover con fluidez los fotogramas (FPS) que se generen una vez hecho el escalado ya que ahora los frames son mas densos en información gráfica. Generalmente los juegos modernos van indicando cuánta memoria VRAM le queda a medida que hace retoques en los seteos gráficos de su juego. Por otra parte este truco de la resolución virtual es demandante para la GPU así que sacrifica performance de FPS. En la práctica significa que es un método genial para los jugadores single player pero, para los jugadores multiplayer (que siempre buscan pasar los 100 FPS sacrificando calidad por performance para destacar en e-sports y juegos online) no es muy recomendable. Use un medidor de FPS como los que traen los drivers de AMD / Nvidia o bien los Test de Rendimiento que incluyen algunos juegos como Far Cry para ver que el escalado de resolución no le devore FPS hasta el punto de hacer injugable el juego (30 FPS es lo normal / tolerable; 60 FPS o mas es lo recomendado).
Veamos una captura mas, esta vez de Far Cry 6. Acá se podía activar la Resolución Adaptable y poner el valor que querramos (1.2, 1.4, etc) pero, en este caso, se ha desactivado y se ha optado por FidelityFX SuperResolution, que es una opción (algortimo) de Nvidia para un escalado automático de texturas HD según la resolución de pantalla (y que tiene opciones Normal / Alta / Ultra). Con la opción en Ultra las texturas, luces y brillos se ven geniales en Far Cry 6 como si las viera en 2 o 4K sin necesidad de aplicar el método anterior.
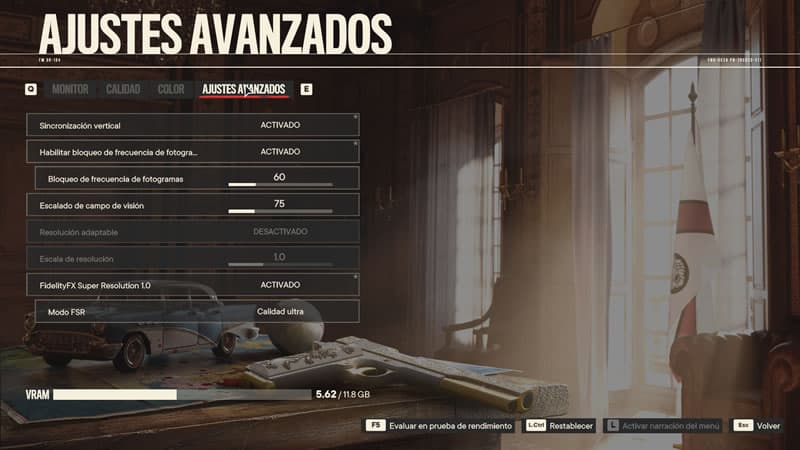
Método 2 – a través del driver de GeForce
Usted debe abrir el Panel de Control de Nvidia e ir a Configuración 3D / Controlar la Configuración 3D. Allí busque Factores de DSR. Si está en off, significa que la placa usa la resolución natural del monitor y no habilita el escalado. Pero si despliega la ventana usted puede forzar el escalado a 1.20x / 1.50x / 2.00x / etc (las opciones cambian según cual sea su resolución y la flexibilidad que tenga su monitor / GPU para manejar el escalado).
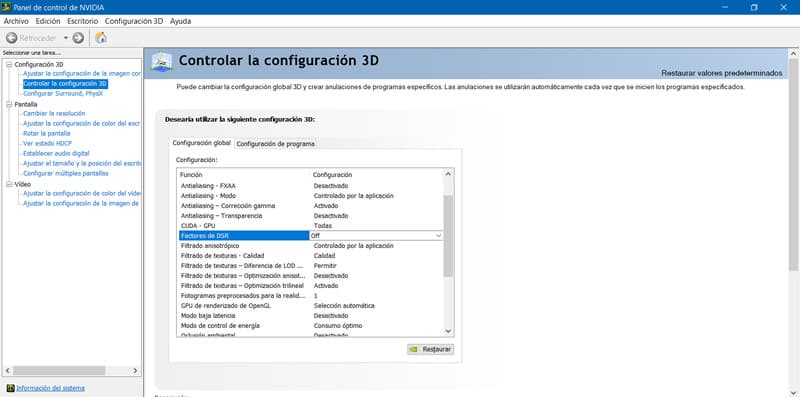
A diferencia de las opciones del Método 1, acá se aplica la Resolución Virtual / Escalada a todo el monitor desde el vamos… incluyendo el escritorio. Vale decir, si mi monitor es 1600 x 900 y aplico DSR 1.20x, mi monitor muestra a escala la resolución 1920 x 1080. El escritorio se ve como si fuera 1080 y, cuando entro al juego, la resolución natural detectada por el juego va a ser 1080.
Por supuesto hay que aclarar que la resolución a escala no es perfecta – sino, nadie vendería mas monitores 4K -. Mientras que ver los íconos del escritorio o una planilla de Excel en resolución forzada no altera su visibilidad – no se deforma nada, sean gráficos o letras -, en un juego con resolución escalada uno suele notar que no todos los gráficos se ven con calidad perfecta, en especial cuando se tratan de figuras que están a la distancia – montañas, autos que pasan lejos de donde estamos, árboles, etc -. Se nota un ligero aglomeramiento / blur de pixels, con lo cual la imagen no es 100% impecable (si fuera 4K real, un auto a 500 metros de distancia se vería pequeño pero nítido y, haciendo zoom a una captura de pantalla, el grado de nitidez del auto sería impecable). Por supuesto no es deforme y, si uno está corriendo una carrera o está en plena balacera, difícilmente se fije en semejante detalle. Es solo para los escrupulosos que empiecen a buscar con una lupa imperfecciones en la pantalla.
Método 3 – a través del driver de AMD Radeon
Para ello vamos al Panel de Control de Radeon, buscamos la Configuración y activamos la opción Super Resolución Virtual (Virtual Super Resolution).
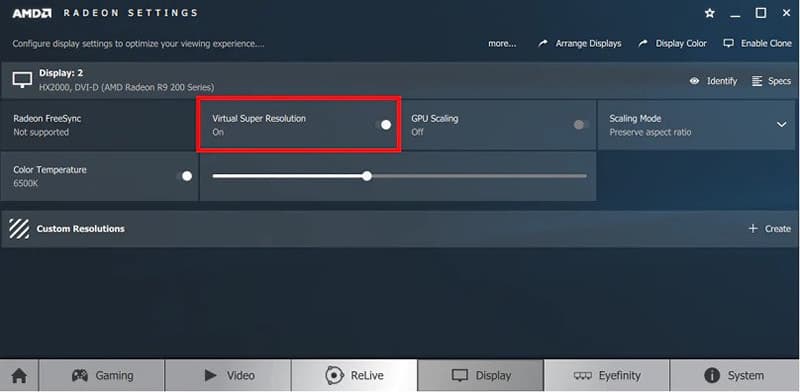
Mientras que el panel de GeForce te da una gran cantidad de opciones con total flexibilidad, la Super Resolución Virtual de las GPUs AMD está limitada según la resolución nativa del monitor. Vale decir, no podemos llevar un monitor 1366 x 768 a calidad 4K sino que, como máximo, a 1920 x 1080. Lo mismo ocurre con otras resoluciones y AMD te brinda una tabla en su sitio web que aquí reproducimos:
- Resolución Monitor: 1366 X 768 @ 60Hz – Modos VSR compatibles: 1600 X 900 / 1920 X 1080
- Resolución Monitor: 1600 X 900 @ 60Hz – Modos VSR compatibles: 1920 X 1080
- Resolución Monitor: 1920 X 1080 @ 60Hz – Modos VSR compatibles: 2560 X 1440 / 3200 X 1800 / 3840 X 2160 (series AMD Radeon™ R9 285, AMD Radeon™ R9 380 y AMD Radeon™ R9 Fury)
- Resolución Monitor: 1920 X 1200 @ 60Hz – Modos VSR compatibles: 2048 X 1536 / 2560 X 1600 / 3840 X 2400 (series AMD Radeon™ R9 285, AMD Radeon™ R9 380 y AMD Radeon™ R9 Fury)
- Resolución Monitor: 2560 X 1440 @ 60Hz – Modos VSR compatibles: 3200 X 1800
- Resolución Monitor: 1920 X 1080 @ 120Hz – Modos VSR compatibles: 1920 X 1200 @ 120Hz / 2048 X 1536 @ 120Hz
Con todas estas recetas ya estamos en condiciones de poder jugar a resoluciones superiores a la nativa de nuestro monitor.
